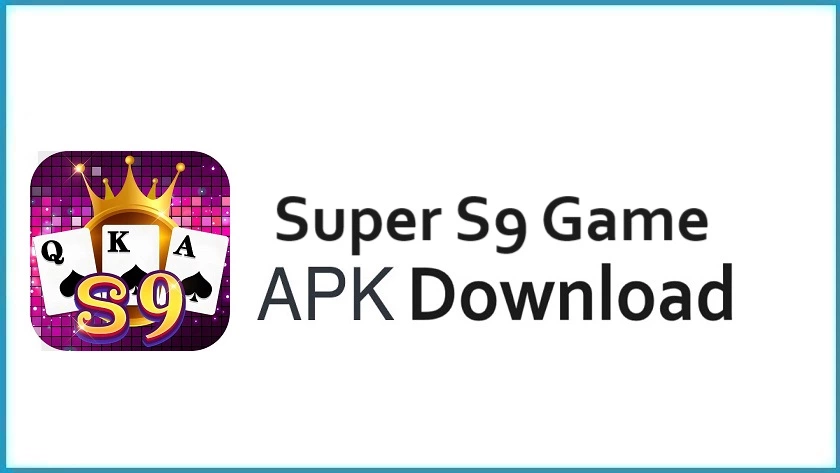

| App Name | Super S9 Game |
| App Size | 53.9 MB |
| Category | Game, Card |
| Version | V1.3.821 |
| Developer | Super 9 Game |
| Downloads | 100K+ |
| Requirements | Android Devices |
| Language | English |
| License | Free (0$) |
1. Introduction
1.1. Welcome to [Software/System Name]
Welcome to your complete guide to [Software/System Name], a powerful tool designed to [briefly describe primary functions]. This guide aims to provide you with all the information needed to install, configure, and utilize the software effectively, whether you’re a novice user or a seasoned expert.
1.2. Purpose of This Guide
This guide is designed to:
- Help you get started: Walk you through the installation and setup processes.
- Explain core features: Detail the basic functionalities and how to use them.
- Explore advanced options: Uncover more sophisticated tools and customization settings.
- Troubleshoot issues: Offer solutions to common problems.
- Ensure best practices: Provide tips for maximizing efficiency and productivity.
2. System Requirements
2.1. Minimum System Requirements
To ensure that [Software/System Name] runs smoothly, your system must meet these minimum requirements:
- Operating System: [e.g., Windows 10, macOS 11, Ubuntu 20.04]
- Processor: [e.g., Intel Core i5 or AMD Ryzen 5]
- Memory: [e.g., 4 GB RAM]
- Storage: [e.g., 2 GB of available disk space]
- Graphics: [e.g., Integrated graphics or better]
- Network: [e.g., Stable internet connection for online features]
2.2. Recommended System Requirements
For optimal performance and a smoother user experience, it is recommended to use a system with:
- Operating System: [e.g., Windows 11, macOS 12, Ubuntu 22.04]
- Processor: [e.g., Intel Core i7 or AMD Ryzen 7]
- Memory: [e.g., 8 GB RAM or more]
- Storage: [e.g., 4 GB of available disk space]
- Graphics: [e.g., Dedicated graphics card such as NVIDIA GTX 1650]
- Network: [e.g., High-speed internet connection for seamless online functionalities]
2.3. Compatibility Considerations
Before installing, ensure that your hardware and operating system are compatible with [Software/System Name]. Check for any known issues with specific configurations on the official website or support forums.
3. Installation and Setup
3.1. Downloading the Software
- Access the Official Website: Navigate to [Software/System Name] official website.
- Choose the Right Version: Select the version appropriate for your operating system and hardware.
- Download the Installer: Click the download link and save the file to your computer. Ensure you download the latest version for the best features and security updates.
3.2. Installing the Software
- Run the Installer: Locate the downloaded installer file and double-click to start the installation process.
- Follow Installation Wizard: The wizard will guide you through the installation. Accept the terms of service and choose your installation preferences, such as the directory and additional components.
- Complete Installation: Click “Install” and wait for the process to finish. Once installed, click “Finish” to exit the installer and start the application.
3.3. Initial Configuration
- Launch the Software: Open the software from your desktop shortcut or start menu.
- Create an Account: If prompted, create a new user account by entering your email, username, and password.
- Configure Basic Settings: Adjust initial settings such as language, time zone, and user interface preferences. Save these settings to customize your user experience.
4. Navigating the User Interface
4.1. Main Dashboard Overview
The main dashboard is your central hub for interacting with [Software/System Name]. Key components include:
- Navigation Menu: Located on the left or top, this menu provides access to different sections like Home, Projects, Settings, and Help.
- Toolbar: Quick access to essential tools and features such as Save, Undo, Redo, and Preferences.
- Content Area: The central space where you interact with your documents, projects, or data. This area displays the current task or project you are working on.
- Status Bar: Positioned at the bottom, it shows real-time information such as progress, notifications, and system status.
4.2. Key Components Explained
- Settings: Access and adjust software settings by clicking on the gear icon. Here you can modify preferences such as theme, language, and privacy settings.
- Help Section: Access documentation, tutorials, and support by navigating to the Help menu or pressing F1.
- Search Bar: Use the search bar to quickly locate features, settings, or files within the software.
4.3. Customizing the Interface
- Themes and Appearance: Change the look and feel of the software by selecting different themes or color schemes from the Settings menu.
- Layout Adjustments: Rearrange or resize panels and windows to suit your workflow. Drag and drop elements to create a customized workspace.
- Keyboard Shortcuts: Customize and create keyboard shortcuts for frequently used actions to streamline your workflow.
5. Basic Features and Functions
5.1. File Management
- Creating New Files: Start a new document or project by selecting “New” from the File menu. Choose the type of file you want to create.
- Opening Existing Files: Open files by selecting “Open” from the File menu and browsing for the file location. You can also use the recent files list for quick access.
- Saving Files: Save your progress by clicking “Save” or using the shortcut Ctrl+S. You can also use “Save As” to create a copy with a different name or format.
5.2. Editing and Formatting
- Text Editing Tools: Use tools for text editing such as cut, copy, paste, and undo. Highlight text to apply changes.
- Formatting Options: Apply formatting to your text including bold, italics, underline, font size, and color through the formatting toolbar.
- Inserting Media: Add images, videos, and other media by selecting “Insert” from the menu. Adjust the placement and size of media elements as needed.
5.3. Printing and Exporting
- Printing Documents: Print your files by selecting “Print” from the File menu. Adjust print settings such as paper size, orientation, and margins.
- Exporting Files: Export your documents in various formats like PDF, DOCX, or XLSX by selecting “Export” from the File menu. Choose the desired format and save location.
6. Advanced Features and Customization
6.1. Utilizing Advanced Tools
- Automation Features: Automate repetitive tasks using built-in scripting tools or macros. Set up workflows to streamline complex processes.
- Data Analysis: Leverage advanced data analysis tools for statistical operations, data visualization, and generating reports. Explore built-in templates and functions to analyze your data.
6.2. Customizing Settings
- User Preferences: Modify user preferences such as default file formats, notification settings, and interface layout from the Settings menu.
- Plugin Integration: Enhance functionality by installing and managing plugins or extensions. Access the plugin manager to search for and install additional features.
6.3. Personalizing the Workspace
- Workspace Layout: Customize your workspace layout by arranging panels, toolbars, and windows according to your workflow. Save and switch between different workspace configurations.
- User Interface Customization: Adjust the user interface elements to fit your needs. Change colors, fonts, and display options to improve readability and usability.
7. Troubleshooting and Support
7.1. Common Issues and Solutions
- Performance Issues: If you experience slow performance, try closing unnecessary applications, updating your system, or adjusting software settings to optimize performance.
- Error Messages: Consult the error message documentation or knowledge base for troubleshooting steps. Common errors may have predefined solutions.
7.2. Accessing Support
- Official Documentation: Use the official documentation available on the website for detailed guides and FAQs.
- Customer Support: Contact customer support via email, phone, or live chat for assistance with specific issues. Provide detailed information about your problem for faster resolution.
7.3. Community Resources
- Forums: Engage with the user community through forums and discussion boards. Share experiences and seek advice from other users.
- Social Media: Follow the official social media channels for updates, tips, and community interactions.
8. Best Practices and Tips
8.1.
Efficient Use of Features
- Keyboard Shortcuts: Learn and utilize keyboard shortcuts to speed up common tasks and improve productivity.
- Regular Backups: Regularly back up your data to prevent loss in case of unexpected issues. Use built-in backup features or external storage solutions.
8.2. Optimizing Performance
- System Maintenance: Keep your system and software updated to ensure optimal performance and security. Regularly check for updates and install them as needed.
- Resource Management: Manage system resources effectively by closing unused applications and optimizing settings for better performance.
8.3. Enhancing Security
- Strong Passwords: Use strong, unique passwords for your accounts and software access. Enable multi-factor authentication if available.
- Data Encryption: Encrypt sensitive data to protect it from unauthorized access. Use built-in encryption tools or third-party solutions.
9. Security and Privacy
9.1. Understanding Security Features
- Access Controls: Configure access controls to restrict who can view or modify your data. Set user roles and permissions to manage access.
- Data Protection: Ensure that your data is protected by encryption and secure storage practices. Regularly review and update your security settings.
9.2. Privacy Settings
- Managing Permissions: Review and adjust privacy settings to control what information is shared and with whom. Manage permissions for data access and sharing.
- Data Collection: Understand what data the software collects and how it is used. Review privacy policies and opt-out options if necessary.
9.3. Reporting Security Issues
- Incident Reporting: Report any security incidents or vulnerabilities to the support team immediately. Provide detailed information to assist in the resolution process.
- Patch Management: Stay informed about security patches and updates. Apply patches promptly to protect against known vulnerabilities.
10. Updates and Maintenance
10.1. Software Updates
- Checking for Updates: Regularly check for software updates to access new features, improvements, and security fixes. Enable automatic updates if available.
- Installing Updates: Follow the update prompts or manually install updates from the software’s update menu. Ensure that updates are applied during maintenance windows to avoid disruptions.
10.2. System Maintenance
- Routine Maintenance: Perform routine maintenance tasks such as cleaning up temporary files, optimizing system performance, and checking for software conflicts.
- Backup and Recovery: Regularly back up your system and data. Create recovery points to restore your system in case of issues or data loss.
11. Community and Resources
11.1. Engaging with the Community
- Forums and Discussion Boards: Join forums and discussion boards to connect with other users. Participate in discussions, ask questions, and share knowledge.
- User Groups: Join user groups or local meetups to network with other professionals and enthusiasts. Share experiences and learn from others.
11.2. Additional Resources
- Tutorials and Webinars: Access tutorials, webinars, and training materials to enhance your knowledge and skills. Explore resources provided by the software developer or third-party educators.
- Documentation and Guides: Utilize the official documentation, guides, and knowledge base for detailed information on specific features and functions.
12. Conclusion
Thank you for exploring the complete guide to [Software/System Name]. By following this guide, you should now be well-equipped to install, configure, and maximize the use of the software. Remember to stay updated with the latest features, engage with the community, and adhere to best practices for a productive and secure experience.
We hope this guide helps you make the most of [Software/System Name] and enhances your overall experience. Should you have any further questions or need additional assistance, feel free to reach out to our support team or consult the community forums.